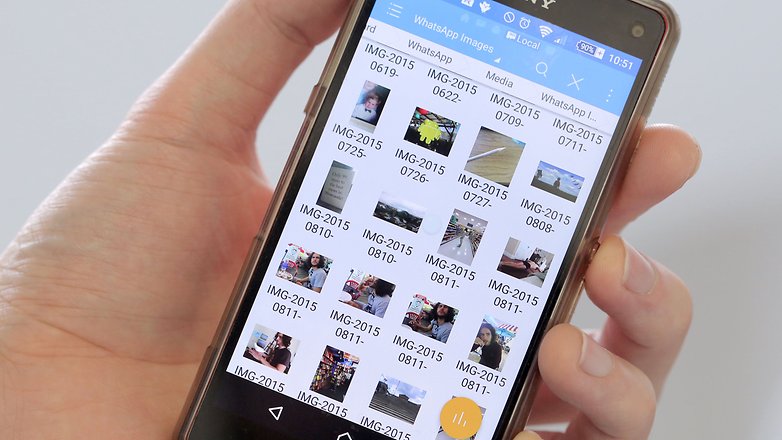If your friends send you loads of stupid pictures on WhatsApp, and you don't want them mixed in with all your amazing photos, it is possible to keep WhatsApp images separate so they don't appear in your camera roll.
- Download a file explorer, such as ES File Explorer
- Navigate to sdcard/WhatsApp/Media
- Enter the folder you don't want shared (in this case, WhatsApp Images)
- Tap the plus button at the bottom of the screen
- Name the new folder .nomedia
2. Lock WhatsApp
If you're keen to keep your WhatsApp private, you can use any number of security apps to set a passcode for the app. AppLock is a popular choice.3. Disable media auto-download
If you're running low on mobile data, it might be worth turning of the automatic download of media in WhatsApp, at least until you hit the monthly reset.To do this, head to Settings > Data usage. In this menu, ensure you untick the boxes in both When using mobile data and When roaming.
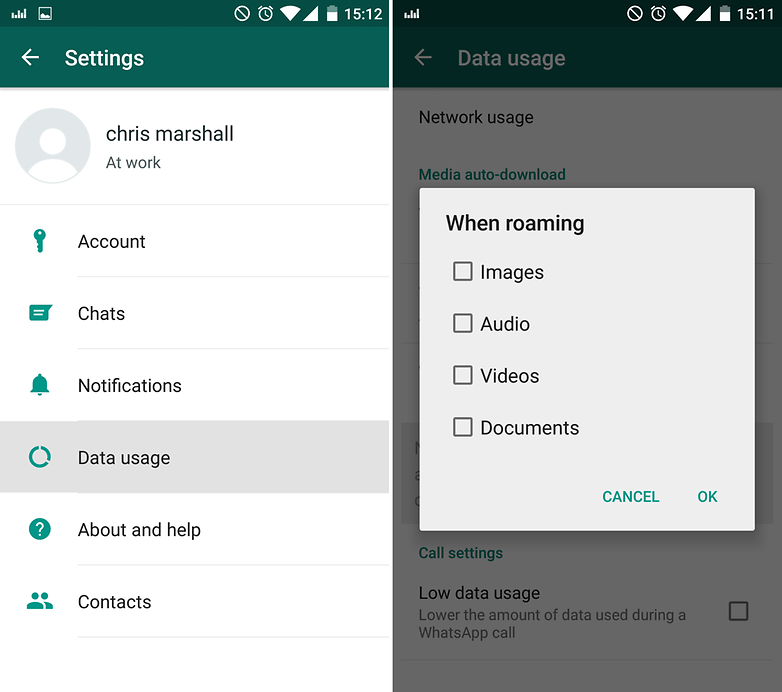
4. Switch your WhatsApp chat history between phones
An update that allows Google Drive backups should now have rolled out to all users. This is far and away the easiest method of moving your chat and media history between devices.However, if for any reason you need to move your WhatsApp history over to a new device without using Google Drive, it's still a pretty painless procedure. All you need is a microSD card and a few minutes to spare.
- Insert the microSD card into the device that has WhatsApp on it
- In WhatsApp, go to Settings > Chats > Chat backup
- Remove the SD card and place it into your other device
- Install WhatsApp on the other device
- WhatsApp should detect the backup and prompt you to restore it, which you should do
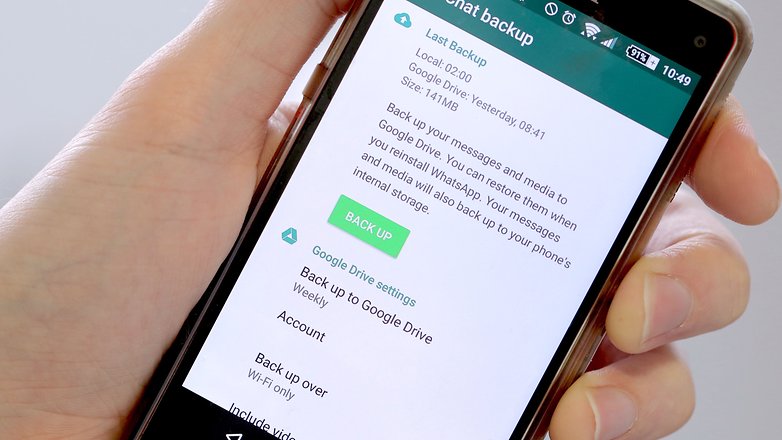
5. How to get WhatsApp on your tablet
If you're looking to get the WhatsApp experience on a larger screen, you can follow our useful guide on how to get WhatsApp on tablet.6. How to get WhatsApp on your PC
By far the most convenient way to get WhatsApp access on your PC is to simply use the official web client. Open it up, and then you will be prompted to scan a QR code. To do this, open WhatsApp on your smartphone, hit the trio of dots in the upper-right corner, and select WhatsApp Web.The WhatsApp web client acts as a mirror of your device, meaning you will only receive messages so long as your smartphone is switched on and connected to the internet.
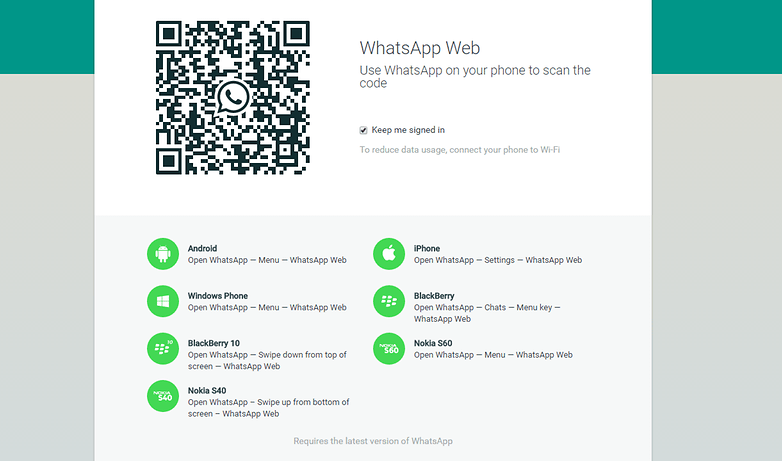
7. Download and install the latest WhatsApp APK
First, head to Settings > Security > Unknown sources and ensure the box is checked.The, on your smartphone browser either head to the WhatsApp website or APK Mirror and download the latest APK (APK Mirror is usually ahead of the WhatsApp website). Once the file's downloaded, open it to install the latest WhatsApp APK.
8. How to make WhatsApp video calls
The addition of voice calls to WhatsApp is highly anticipated and looks likely to arrive very, very soon. You can follow our updates on this and alternative solutions you can try in the meantime here:9. Use WhatsApp on two devices at once
You can easily use WhatsApp without a SIM card or on two devices at the same time simply by using the web client. But this means you have to remain connected to the internet on your primary device, and connection issues are not uncommon.The second method is more laborious but also better in the long run.
To do this, both the devices you want to use will need to be rooted. Download and install Titanium Backup root and use it to perform a full backup of WhatsApp, including root permissions. Once this is done, use a file manager to navigate to the folder that Titanium Backup created containing the three files starting with com.whatsapp. Copy this folder onto the internal memory of your second device.
Titanium Backup ★ root Now, on the second device, where you just copied the files to, download and install WhatsApp. Do not open WhatsApp yet. First, download and install Titanium Backup root again. Open Titanium Backup and grant it root permission. Close the warning and select Backup / restore. Restore using the WhatsApp folder that you copied to the device earlier.
Your second device is now set up with a clone of the original app, so it is already verified. The only downside is that only one of the devices will receive notifications, the one from which you sent the last message.
10. Get desktop notifications for WhatsApp chats
You'll need the WhatsApp Web Chrome extension to get WhatsApp desktop notifications. Then, all you need to do is install a simple add-on called WAToolkit.After installing it, you will see a new icon in your browser toolbar. Hover your cursor over it to see the most recently received message, or right click for more options. You'll also notice the WAToolkit options button in your WhatsApp Web tab. The best part? WAToolkit will notify you of messages on your desktop even when Chrome itself isn’t running.
- Install WhatsApp Web on PC
- In the WhatsApp Web browser window, go to Options > Notifications and ensure that Desktop Alerts is ticked
- Install the Chrome browser extension WAToolkit
- Make sure the background notifications box is ticked, like in the image below
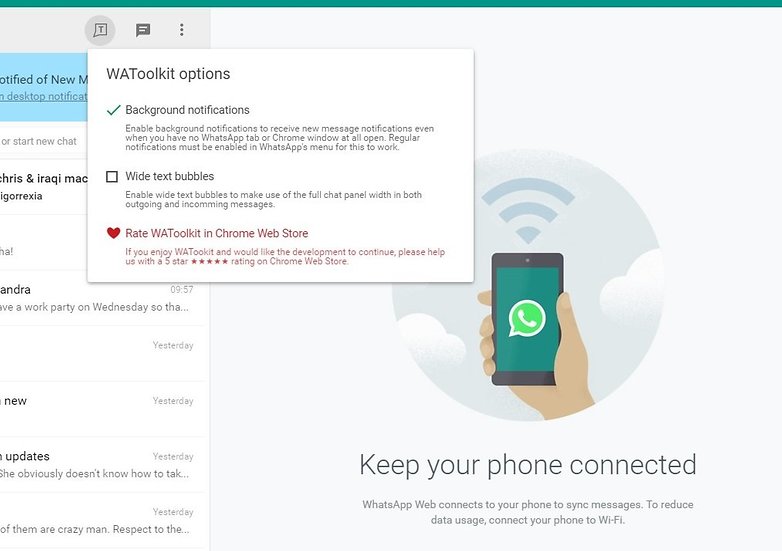
11. Recover deleted WhatsApp messages
By default, WhatsApp backs up your messages every day at 4am. This means that if you've deleted any messages since then, but before the next auto-backup, you can recover them. To do this:- Uninstall WhatsApp from your device (Settings > Apps > WhatsApp > Uninstall)
- Reinstall WhatsApp.
- Type your phone number into WhatsApp, then it should notify you that it's found a backup of your chats
- Tap Restore to get your deleted messages back
12. Hide 'Last seen', profile photo and status
Getting thrown into a big group chat filled with party guests and people you don't know can be bewildering. Suddenly, your profile picture is staring back at a chatroom full of strangers, who can also see your status and when you're reading messages. If I wanted a whole flock of strangers ogling and judging a photo of me, I'd have gone on Tinder.Here's how to have better control over who sees this information on WhatsApp:
- Tap the Options icon at the top right of WhatsApp
- Go to Settings > Account > Privacy
- Go through the Last seen, Profile photo, and Status options, then set their visibility to 'Everyone', 'My contacts' or 'Nobody', depending on how much privacy you want
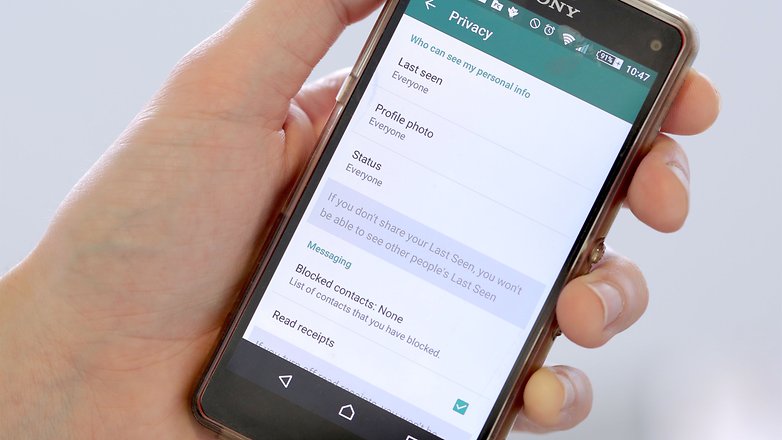
13. Know when you've been blocked
There are four ways to suss out whether someone has blocked you on WhatsApp. Each sign is largely meaningless by itself, but together they form a solid reason to believe that your friend doesn't want to be your friend.Take note that WhatsApp has deliberately made it difficult to tell whether someone has blocked you or not, in order to maintain users' privacy. There's always an outlying chance that you're just being paranoid, even when all four of the below points apply.
Check the 'last seen' time
A contact's 'last seen' time appears in the top bar right under their name. If there's no information about when they were last online, this could be a bad sign. It doesn't necessarily mean that they've blocked you – it is possible to stop this information appearing without blocking someone. Your friend might just value their privacy, so don't go burning bridges just yet. Read on.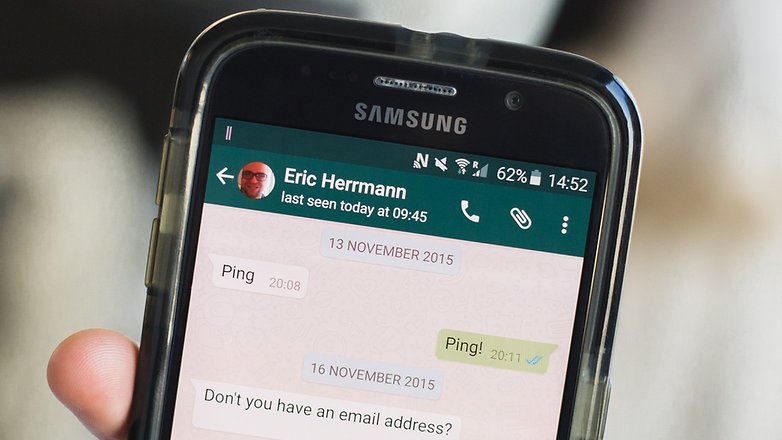
Check the double check
Check marks are WhatsApp's way of compounding your obsessive streak by ensuring that you know what's going on on the other end of the line.The first check mark means that your message has been sent. When the second one appears, your message has been received by the recipient's phone. This doesn’t mean that the person has read your message, just that it is on their phone; when those check marks turn blue, that's when they have seen the message. If you see the check marks turn blue, they haven't blocked you, and everything is fine. Take a deep breath.
If your messages never get beyond that single, sad gray tick, you might have been blocked.
There's a vague chance they still love you, though, surely? Time to keep digging.
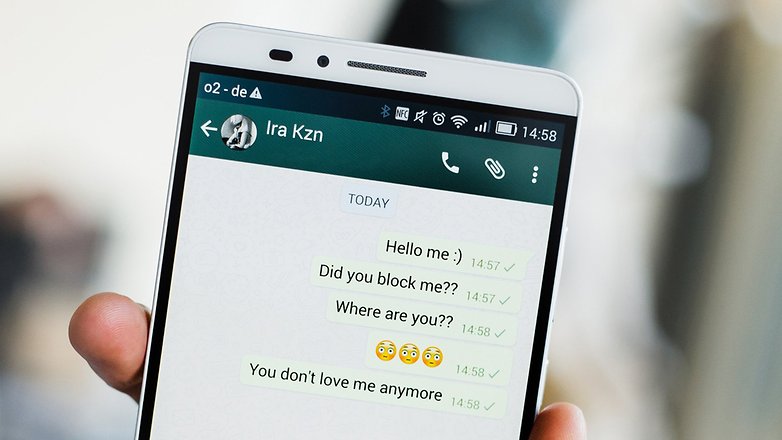
Do your calls go through?
Another indicator that your friend hates you is that all those desperate WhatsApp calls you make never go through.Again, maybe their phone is broken, maybe they've changed their number, etc, etc, but if this one is true and the two signs above it are, too – well, thing's aren't looking good, are they?
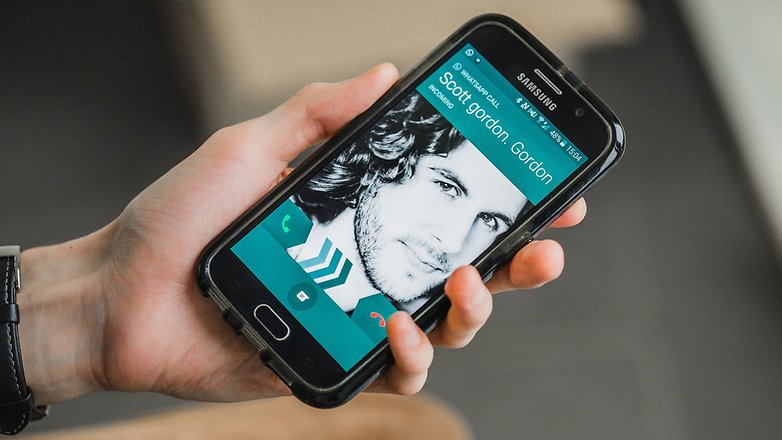
Has their picture or profile changed?
If you notice that a contact hasn’t updated or changed their profile in a while, or they've had the same picture for months, this could mean that they’ve blocked you. Or that they just never update their profile. Maybe everything is fine.Let's go a step further and check from a different account, meaning from a mutual friend’s smartphone. If you see here that your estranged friend's profile information and picture have changed, then we're sorry to break it you, but your friend has blocked you and, given how strangely you've been acting, with good reason.
Bonus method: Ask them
The final, and ultimate, way of knowing is to ask them. If they say yes, then they have blocked you. If they make up a terrible excuse, they have blocked you. But if the reason why they never respond to you seems plausible and they invite you to hang out, everything is OK. For now.14. Mute annoying WhatsApp group chats
We've all been in that position where we've somehow been dragged into a group chat that we either didn't really want to be in in the first place or just don't want to receive notifications from every couple of minutes.Rather than just leave the chat, which may offend some people, you can simply mute the chat so you stop receiving notifications from it.
- In WhatsApp, tap the Chats tab
- Tap the group you want to mute
- With the group open, tap the Options icon at the top right
- Tap Mute, then select the amount of time you want to mute the group for. You can also untick the Show notifications box so that you never hear from the group again until you decide otherwise
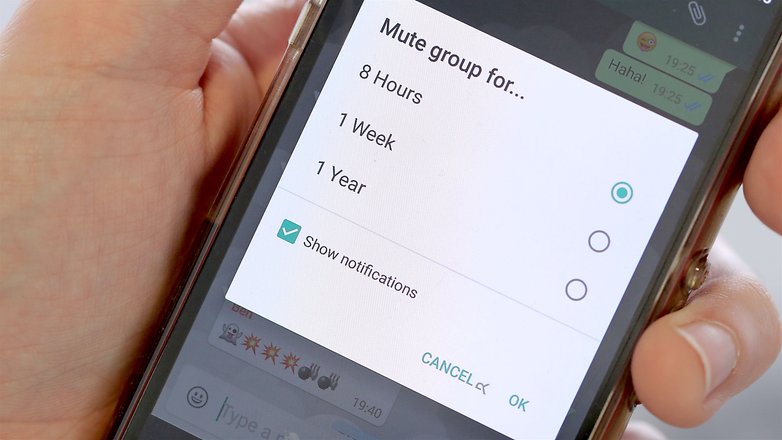
15. Create a home screen shortcut for your favorite chats
Do you have certain friends with whom you have constant stream-of-consciousness conversations, where you're non-stop WhatsApp'ing all day, every day?If so, then you can create a shortcut icon to those conversations, which will appear on your Android home screen. This means you can jump straight into chats with your BFFs and important groups.
- In WhatsApp, tap the Chats tab.
- Tap and hold the conversation you want to create a shortcut for.
- When the list of options appears, tap Add conversation shortcut
- A shortcut displaying your contact's profile picture will now appear on your home screen. Tap it to jump straight in and start chatting to them.
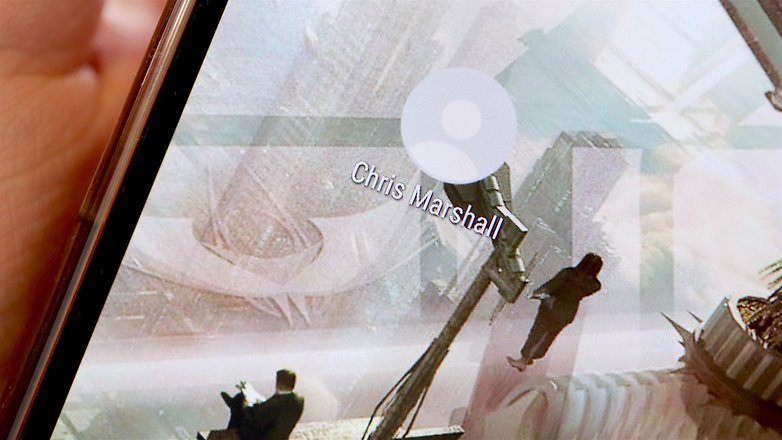
16. Add a widget to your lock screen
WhatsApp widget on stock Android
If your device is running Android 4.2-4.4 KitKat or a custom ROM that supports lock screen widgets, you can quickly and easily add a custom WhatsApp widget to your lock screen.Unfortunately, Android 5.0 Lollipop killed lock screen widgets and replaced them with heads up notifications that also work on the lock screen.
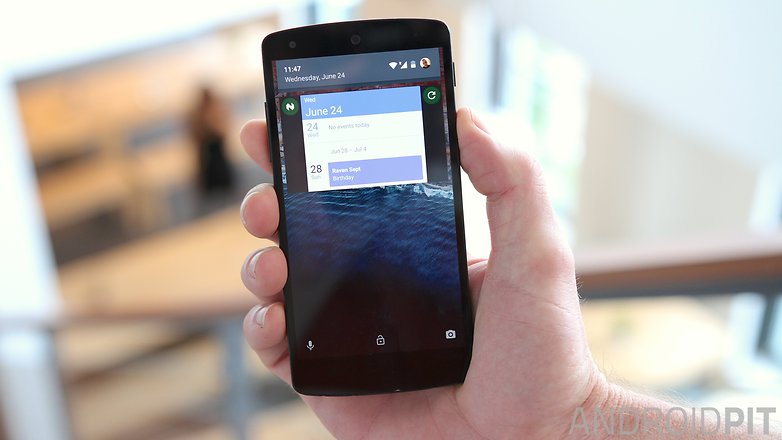
If you unlock your device from the lock screen with the WhatsApp widget installed, the next time you unlock your lock screen, the WhatsApp widget will appear as the default. You can also unlock from a different lock screen to have another widget be the one you see when you unlock.
Older (and newer) versions of Android do not support lock screen widgets, although it is still possible with apps such as Notifidgets.
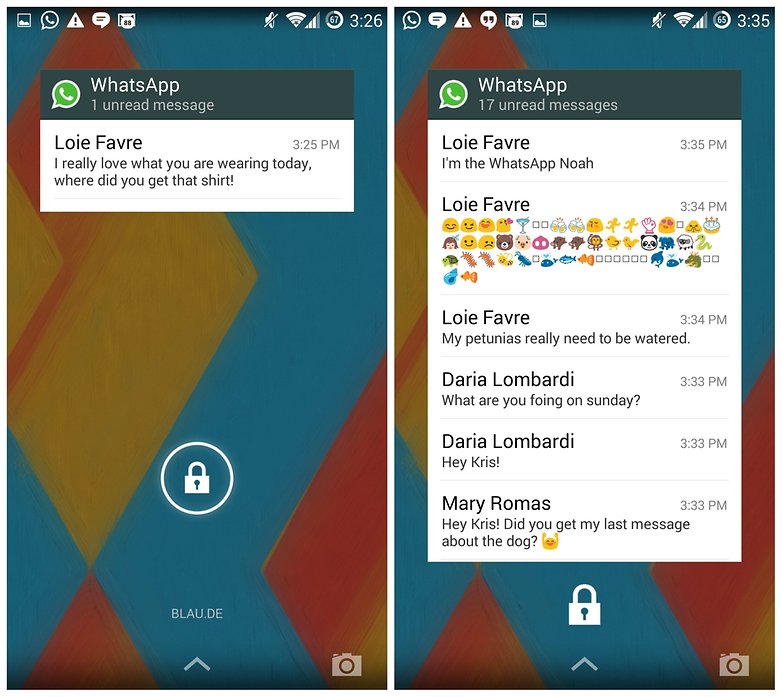
Having problems?
If you're having issues getting the WhatsApp widget using the method described above, you may have a version of Android that doesn't support lock screen widgets – that's anything below Android 4.2, and Android 5.0 and above.One way to get around this is to install an app such as NiLS or WidgetLocker, both of which are nice lock screen widget managers. You'll probably have to remove the default clock widget first though.
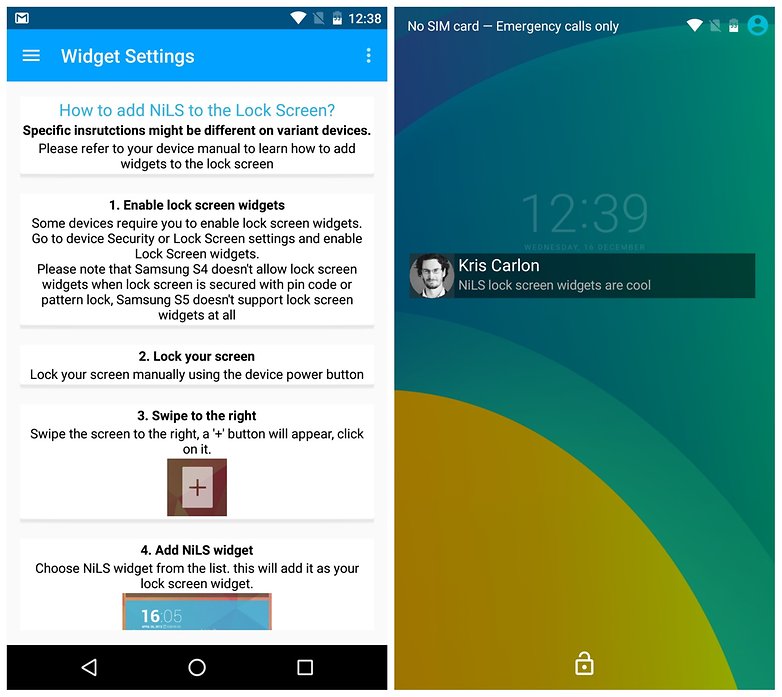
I’m also a big fan of Dynamic Notifications. If you have a device with an AMOLED screen, this is a great battery saving and notification tool that you can also use to access new WhatsApp messages before you get to your lock screen. It can also be used as a lock screen replacement in the premium version.
DynamicNotifications
Final reminder on security
Keep in mind that enabling lock screen widgets makes potentially sensitive information visible from a locked device, so either decide carefully which apps are accessible from the lock screen, or only allow your widget manager to show notifications from apps you don't mind being public.In more recent versions of Android including Lollipop and Marshmallow, lock screen notifications are a default part of the system, but you can manage how much information is displayed on your lock screen.
While the convenience of not having to unlock your device to read WhatsApp messages sounds tempting, you should always seriously consider the issue of those messages being freely visible to anyone who picks up your phone.
17. Change your WhatsApp background
This simple little trick allows you to change the default wallpaper in WhatsApp. It's purely an aesthetic feature, but it does make your conversations look a lot nicer.- In WhatsApp, tap the options (three dots) button and tap Settings
- Tap Chats
- Tap Wallpaper
- Tap WhatsApp, to download the WhatsApp wallpaper pack, or Documents, to view your own images.
- Select an image and tap Set Wallpaper
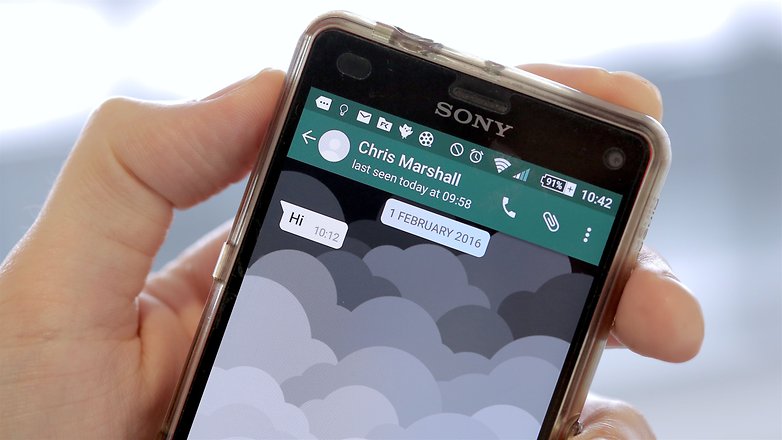
18. How to change the font size
If your eyesight is less than perfect, you can change the size of the text to make it even bigger. Or perhaps you want to shrink it so you can see more of the conversation on one page. Either way, here's how.- In WhatsApp, tap the options (three dots) button and tap Settings
- Tap Chats
- Tap Font Size
- Select your preferred font size
19. Hide the blue ticks
You can stop your contacts knowing if you have read their messages by hiding the blue ticks. It's easy to switch them off, just bear in mind that this will mean that you won't get see when contacts have read your messages either. They will remain switched on for group chats regardless.- In WhatsApp, tap the options (three dots) button and tap Settings
- Tap Account
- Tap Privacy
- Untick the Read receipts box
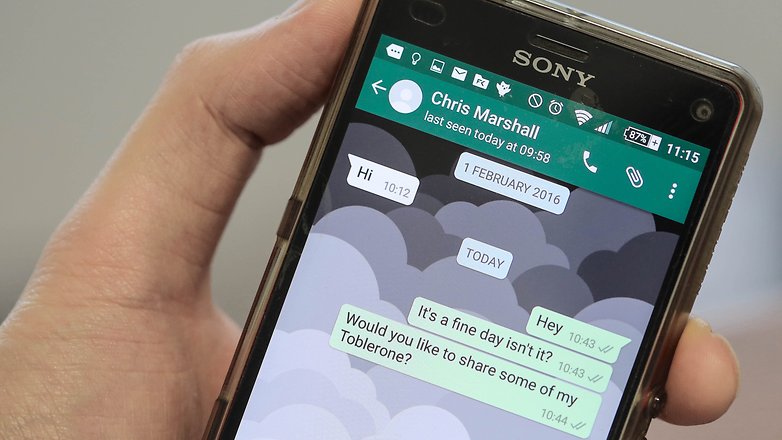
20. Star messages to quickly view them later
If there's a particularly important message in one of your chats that you want to be able to refer back to easily at a later date, then just long press on it, then press the star icon at the top of the screen. When you want to view it again, you can now just tap the trio of dots at the top right of the WhatsApp window, and press on Starred messages.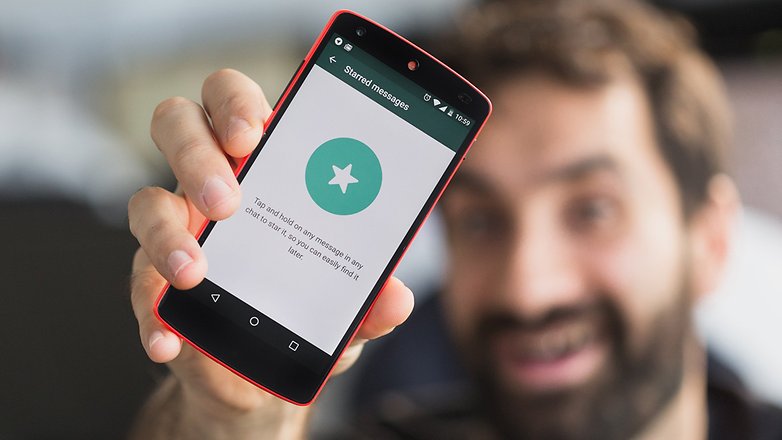
21. Send private messages in bulk, BCC-style
Privacy on the internet is a hard thing to hold onto, but WhatsApp has a few features that let you do things on the down-low.Want to send out a group message without everyone in the group seeing who else received that message, and then seeing every subsequent response to the message? That's what the Broadcast feature is for, and using it is simple:
- Tap the Options icon at the top right (three dots)
- Tap New broadcast
- Enter the names of all the contacts you want to send your private message to
- Tap Create, write your message, then send it
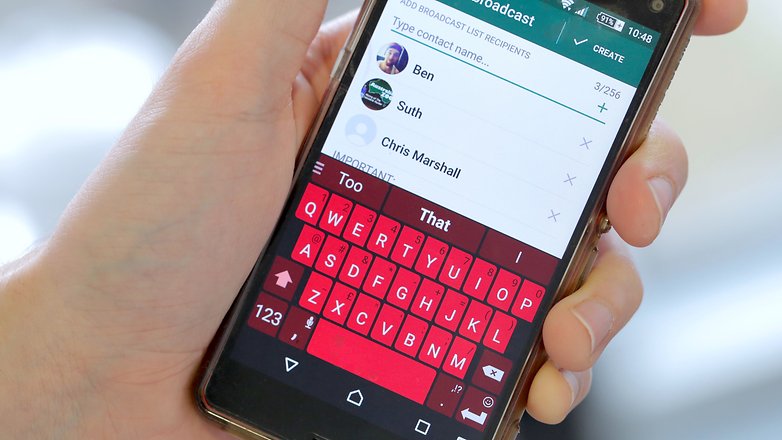
22. Use Google Now to send messages
This is a near hands-free way to send a message in WhatsApp. Assuming you have Google Now enabled (which you should) just say, "OK Google", and then, "send WhatsApp message to (insert name)". After that you just dictate the message you want to send and Google Now will do the rest.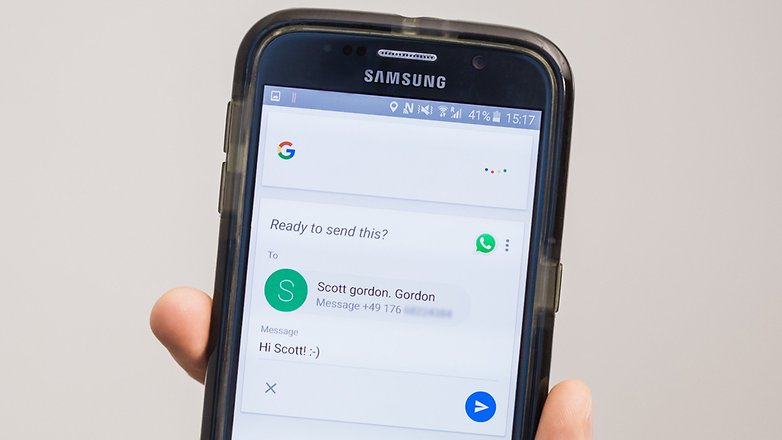
23. Change your friends' profile pictures
1. Assuming you want to revert to the original profile picture, you want to save a copy of it first. I'm using ES File Explorer for this tutorial, but the process is pretty much the same no matter what app you're using. If you don't have one already, ES is a good choice.ES File Explorer File Manager 2. Navigate to the following folder: /device/sdcard/WhatsApp/Profile Pictures. Here you will see the profile pictures that the app has saved. If you don't see your friend's picture in here, go back to WhatsApp and open it. All you have to do is tap their name at the top of a chat and then on their profile picture icon in the screenshot below. Once it has loaded full-screen it will appear in the Profile Pictures folder.
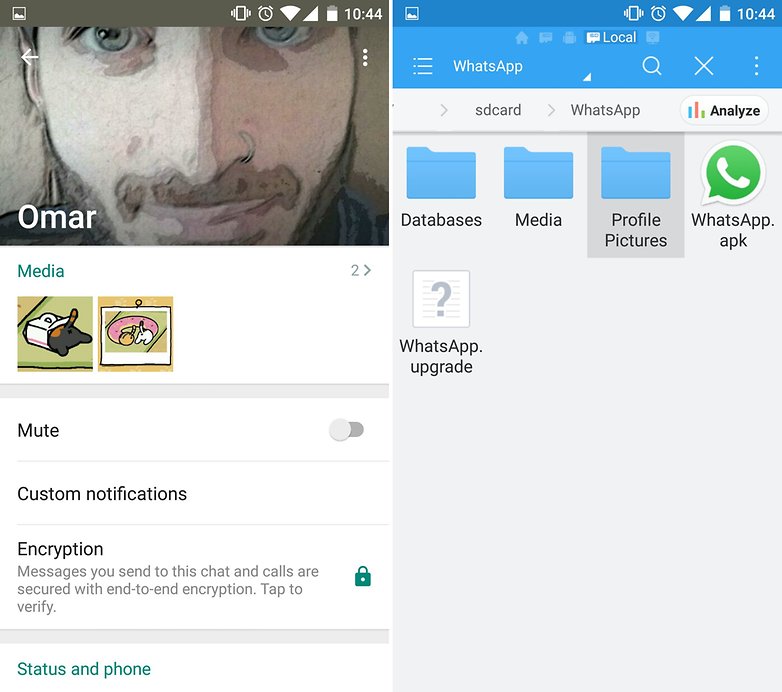
4. Now, find a picture you want to replace your friend's profile picture with and resize it to be 640 x 640 pixels: the standard size for WhatsApp profile pics.
5. Move the new profile picture to the Profile Picture folder and rename it with your friend's phone number. To rename the picture, just long press the picture and select Rename from the menu.
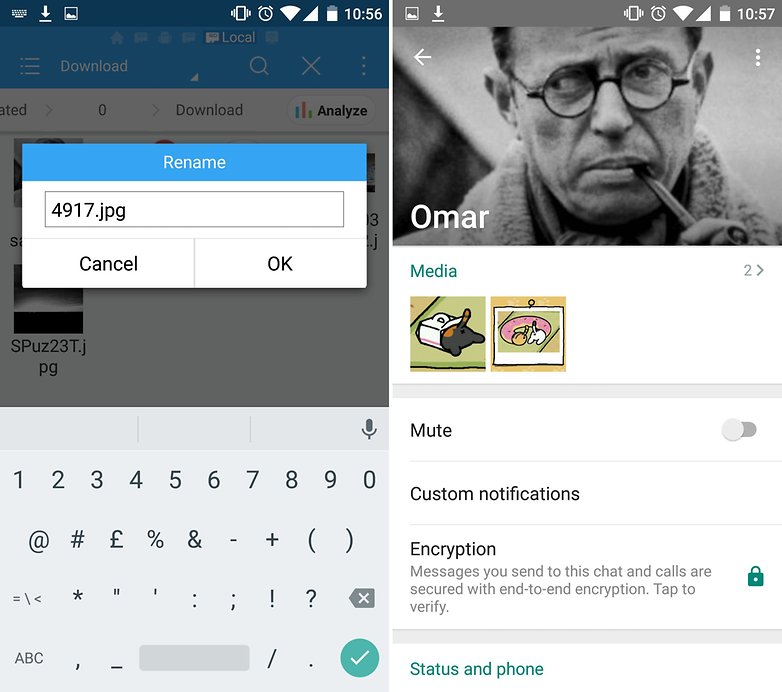
24. Make WhatsApp voice calls
Since version 2.12.19 of WhatsApp, it has been simple to make voice calls. Simply press the phone icon in any non-group chat window, and that's it: you're dialing. I hope you have something to say.The Calls tab also features a call history. Press on any call to view its time and duration and data consumed.